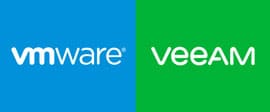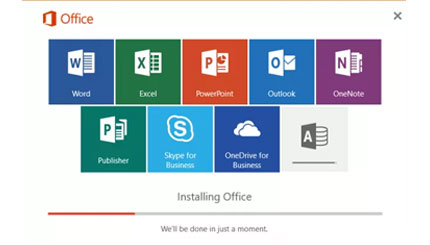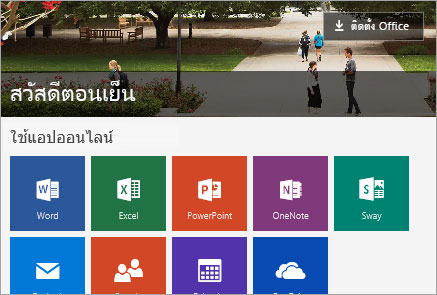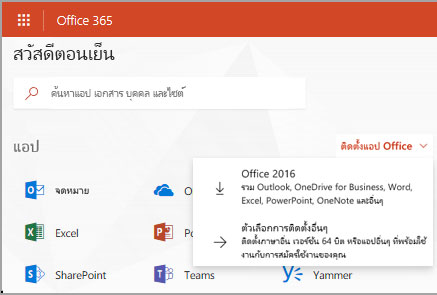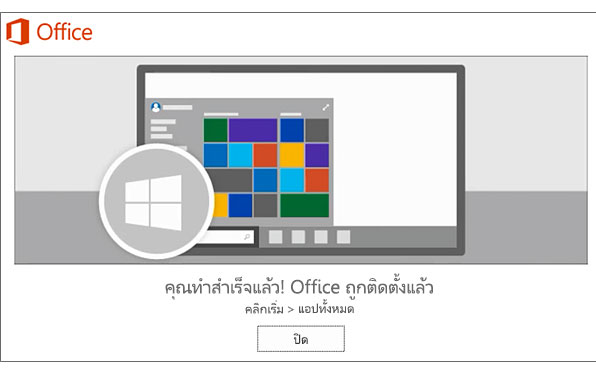เรียนรู้วิธีการ ดาวน์โหลดและติดตั้ง Office 365 หรือ Office 2019 Leave a comment
เรียนรู้วิธีการ ดาวน์โหลดและติดตั้ง หรือติดตั้ง Office 365 หรือ Office 2019 ใหม่บนเครื่องพีซีหรือ Mac
ก่อนที่คุณจะเริ่ม ให้ตรวจสอบให้แน่ใจว่าพีซีหรือ Mac ของคุณตรงตาม ความต้องการของระบบ
เคล็ดลับ: ขั้นตอนด้านล่างสำหรับ Office 365 และ Office 2019 สำหรับความช่วยเหลือในการติดตั้งเวอร์ชันที่เก่ากว่าโปรดดูที่ 2016, 2013, 2010, 2011 หรือ 2007
Office สำหรับใช้งานที่บ้าน
ผลิตภัณฑ์ Office สำหรับใช้งานที่บ้านบางผลิตภัณฑ์มาพร้อมกับคีย์ผลิตภัณฑ์ ถ้าผลิตภัณฑ์ของคุณมีคีย์ผลิตภัณฑ์ ก่อนติดตั้ง Office เป็นครั้งแรก ให้ลงชื่อเข้าใช้ด้วย บัญชี Microsoft ที่มีอยู่หรือบัญชีใหม่ และใส่คีย์ผลิตภัณฑ์ของคุณที่ office.com/setup การแลกใช้คีย์จะลิงก์บัญชีของคุณเข้ากับ Office ดังนั้นคุณต้องทำเช่นนี้เพียงครั้งเดียวเท่านั้น ถ้าคุณดำเนินการแล้ว ให้ไปยังขั้นตอนที่ 1
Office สำหรับธุรกิจ
ถ้าOffice สำหรับธุรกิจแผนการใช้งานมีโปรแกรมของ Office เวอร์ชั่นเดสก์ท็อปรวมอยู่ด้วย คุณจะไม่เห็นตัวเลือกการติดตั้งเว้นแต่ว่าคนในองค์กรของคุณให้สิทธิ์การใช้งานแก่คุณ เรียนรู้วิธีการตรวจสอบสิ่งนี้ในฉันมีผลิตภัณฑ์ Office 365 หรือสิทธิ์การใช้งานใด ผู้ดูแลระบบ office 365 ที่รับผิดชอบ ดูการให้สิทธิ์การใช้งานสำหรับผู้ใช้
ขั้นตอนที่ 1: ลงชื่อเข้าใช้เพื่อดาวน์โหลด Office
- ไปที่ www.office.com และถ้าคุณยังไม่ได้ลงชื่อเข้าใช้ ให้เลือก ลงชื่อเข้าใช้
หมายเหตุ: ถ้าคุณซื้อ Office สำหรับใช้งานส่วนบุคคลผ่านสิทธิประโยชน์ Microsoft HUP ของบริษัทคุณ คุณอาจไม่สามารถลงชื่อเข้าใช้ที่นี่ได้ ขอความช่วยเหลือในการติดตั้งได้ที่ ติดตัง Office ผ่าน HUP - ลงชื่อเข้าใช้ด้วยบัญชีที่คุณเชื่อมโยงกับ Office เวอร์ชันนี้ บัญชีนี้อาจเป็นบัญชี Microsoft หรือบัญชีของที่ทำงานหรือโรงเรียนก็ได้ลืมรายละเอียดบัญชีของคุณใช่ไหม ดู ฉันลืมบัญชีที่ฉันใช้กับ Office
- หลังจากการลงชื่อเข้าใช้ ทำตามขั้นตอนนี้เพื่อเลือกประเภทของบัญชีผู้ใช้ที่คุณลงชื่อเข้าใช้
คุณลงชื่อเข้าใช้ด้วยบัญชี Microsoft
|
คุณลงชื่อเข้าใช้ด้วยบัญชีผู้ใช้สำหรับที่ทำงาน หรือโรงเรียน
a. จากหน้าเริ่มต้น Office 365 ให้เลือก ติดตั้งแอป Office (ถ้าคุณตั้งค่าหน้าเริ่มต้นที่ต่างกัน ให้ไปที่ aka.ms/office-install)
b. เลือก Office เพื่อเริ่มการติดตั้ง เวอร์ชัน 64 บิตถูกติดตั้งด้วยค่าเริ่มต้น อย่างไรก็ตามหาก Office ตรวจพบว่าคุณมีเวอร์ชัน 32 บิตที่ติดตั้งเอาไว้ก่อนหน้านี้ ระบบจะติดตั้งเวอร์ชันนี้แทน (หมายเหตุ: ลิงก์อาจบอกว่าเป็น Office 2016 อย่างไรก็ตาม Office จะติดตั้งแอป Office รุ่นล่าสุดให้ตามที่ผู้ดูแลระบบ Office 365 กำหนดไว้)
|
Office ควรเริ่มดาวน์โหลดแล้ว ทำตามพร้อมท์ในขั้นตอนที่ 2 เพื่อติดตั้งให้เสร็จสมบูรณ์
ไม่เห็นตัวเลือกการติดตั้งหลังจากลงชื่อเข้าใช้ใช่ไหม บัญชีของคุณอาจมีปัญหา เลือก ต้องการความช่วยเหลือใช่ไหม จากทางด้านบนและตรวจสอบส่วน คำถามเกี่ยวกับบัญชี
ขั้นตอนที่ 2: ติดตั้ง Office
- ขึ้นอยู่กับเบราว์เซอร์ของคุณ เลือก เรียกใช้ (ใน Edge หรือ Internet Explorer) การตั้งค่า (ใน Chrome) หรือ บันทึกไฟล์ (ใน Firefox)
ถ้าคุณเห็นการแจ้งเตือนของส่วนควบคุมบัญชีผู้ใช้ที่ระบุว่า คุณต้องการอนุญาตให้โปรแกรมนี้ทำการเปลี่ยนแปลงอุปกรณ์ของคุณหรือไม่ เลือก ใช่.
เริ่มการติดตั้ง
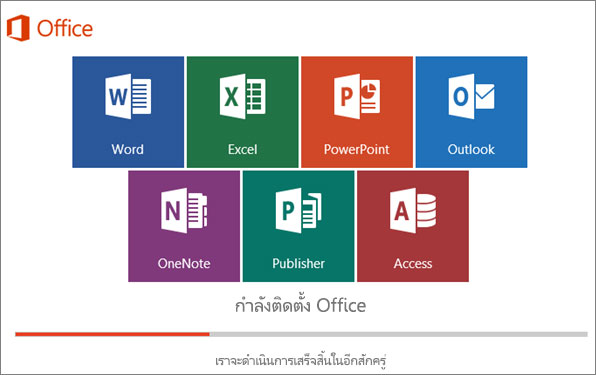
2. การติดตั้งของคุณจะเสร็จสิ้นเมื่อคุณเห็นข้อความ “เรียบร้อย! Office ของคุณได้รับติดตั้งแล้วในขณะนี้” และมีภาพเคลื่อนไหวที่แสดงว่าคุณจะค้นหาแอปพลิเคชัน Office ได้ที่ไหนบนคอมพิวเตอร์ของคุณ จากนั้นให้เลือก ปิด
ทำตามคำแนะนำในหน้าต่างการค้นหาแอป Office ของคุณ ตัวอย่างเช่น เลือกเริ่มต้น แล้วเลื่อนเพื่อค้นหาแอปที่คุณต้องการเปิด เช่น Word หรือ Excel หรือพิมพ์ชื่อของแอปในกล่องค้นหา ทั้งนี้ขึ้นอยู่กับเวอร์ชั่น Windows ของคุณ
พบปัญหาในการติดตั้งหรือการลงชื่อเข้าใช้หรือไม่
หากคุณมีปัญหาในการติดตั้ง เช่น Office ใช้เวลาติดตั้งนาน ลอง ต้องการความช่วยเหลือ? สำหรับรายการปัญหาทั่วไป
ขั้นตอนที่ 3: เปิดใช้งาน Office
เริ่มใช้งานแอปพลิเคชัน Office ทันทีโดยเปิดแอปใดก็ได้ เช่น Word หรือ Excel ไม่พบ Office หลังจากติดตั้งใช่ไหม ในกรณีส่วนใหญ่ Office จะเปิดใช้งานเมื่อคุณเริ่มแอปพลิเคชัน และหลังจากที่คุณคลิก ยอมรับ เพื่อยอมรับเงื่อนไขการอนุญาตให้ใช้สิทธิ์ หากคุณต้องการความช่วยเหลือในการเปิดใช้งาน โปรดดูที่ เปิดใช้งาน Office
ขั้นตอนที่ 1 – ลงชื่อเข้าใช้และติดตั้ง Office
- ไปที่ www.office.com และถ้าคุณยังไม่ได้ลงชื่อเข้าใช้ ให้เลือก ลงชื่อเข้าใช้
หมายเหตุ: ถ้าคุณซื้อ Office สำหรับใช้งานส่วนบุคคลผ่านสิทธิประโยชน์ Microsoft HUP ของบริษัทคุณ คุณอาจไม่สามารถลงชื่อเข้าใช้ที่นี่ได้ ขอความช่วยเหลือในการติดตั้งได้ที่ ติดตัง Office ผ่าน HUP
- ลงชื่อเข้าใช้ด้วยบัญชีที่คุณเชื่อมโยงกับ Office เวอร์ชันนี้
เคล็ดลับ: บัญชีนี้อาจเป็น บัญชี Microsoft หรือ บัญชีผู้ใช้ของที่ทำงานหรือที่โรงเรียน โดยขึ้นอยู่กับวิธีการรับ Office ของคุณ ถ้าคุณลืมรายละเอียดบัญชีของคุณ ให้ดู ฉันลืมบัญชีที่ฉันใช้กับ Office
- บนหน้าแรก Office ให้ทำดังต่อไปนี้ โดยขึ้นอยู่กับเวอร์ชันของ Office ของคุณ
การดาวน์โหลด Office จะเริ่มขึ้น ทำตามพร้อมท์บนหน้าจอของคุณเพื่อติดตั้งให้เสร็จสมบูรณ์
ไม่เห็นตัวเลือกการติดตั้งหลังจากลงชื่อเข้าใช้ใช่ไหม บัญชีของคุณอาจมีปัญหา เลือก ต้องการความช่วยเหลือใช่ไหม จากทางด้านบนและตรวจสอบปัญหาที่แสดงอยู่ในส่วน คำถามเกี่ยวกับบัญชี
ขั้นตอนที่ 2: ติดตั้ง Office
- เมื่อดาวน์โหลดเสร็จสมบูรณ์แล้ว ให้เปิด ตัวค้นหา แล้วไปที่ ดาวน์โหลด และดับเบิลคลิกไฟล์ Microsoft Office installer.pkg (ชื่ออาจแตกต่างกันเล็กน้อย)
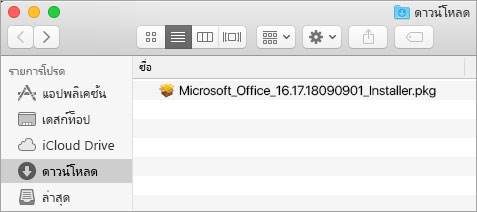
เคล็ดลับ: ถ้าคุณเห็นข้อผิดพลาดที่ระบุว่า Microsoft Office installer.pkg ไม่สามารถเปิดได้ เนื่องมาจากผู้พัฒนาระบบที่ไม่ได้ระบุไว้ ให้รอ 10 วินาที และย้ายไฟล์ที่ดาวน์โหลดมาไปยังเดสก์ท็อปของคุณ กด Control ค้างเอาไว้ + คลิกที่ไฟล์เพื่อเปิดตัวโปรแกรมติดตั้ง
- บนหน้าจอการติดตั้งหน้าจอแรก ให้เลือก ทำต่อไป เพื่อเริ่มกระบวนการติดตั้ง
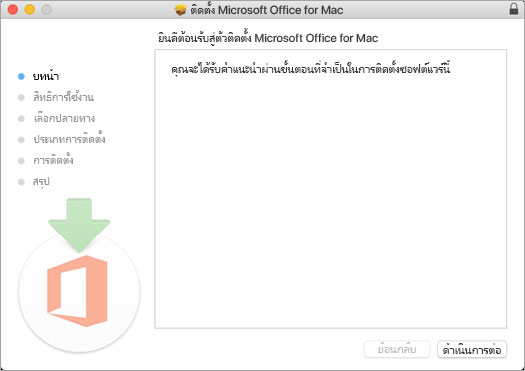
- ตรวจทานข้อตกลงสิทธิ์การใช้งานซอฟต์แวร์ จากนั้น คลิก ดำเนินการต่อ
- เลือก ยอมรับ เพื่อยอมรับเงื่อนไขของข้อตกลงสิทธิ์การใช้งานซอฟต์แวร์นั้น
- เลือกวิธีที่คุณต้องการติดตั้ง Office แล้วคลิก ดำเนินการต่อ
- ตรวจทานความต้องการเนื้อที่ดิสก์หรือเปลี่ยนตำแหน่งที่ติดตั้งของคุณ แล้วคลิก ติดตั้ง
หมายเหตุ: ถ้าคุณต้องการเพียงติดตั้งแอป Office ที่ระบุ ไม่ใช่ชุดโปรแกรมทั้งหมด ให้คลิกที่ปุ่ม กำหนดเอง แล้วยกเลิกการเลือกโปรแกรมที่คุณไม่ต้องการ
- ใส่รหัสผ่านการเข้าสู่ระบบ Mac ถ้าได้รับพร้อมท์ จากนั้น คลิก ติดตั้งซอฟต์แวร์(นี่คือรหัสผ่านที่คุณใช้เพื่อเข้าสู่ระบบ mac ของคุณ)
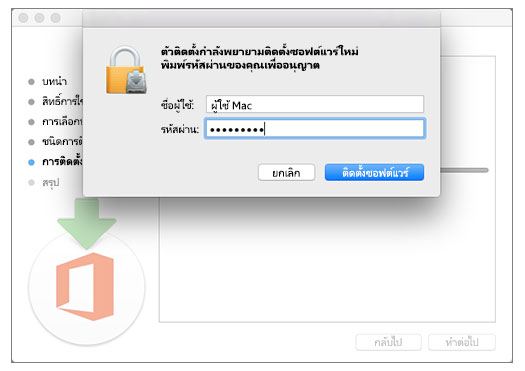
- ซอฟต์แวร์จะเริ่มติดตั้ง คลิก ปิด เมื่อการติดตั้งเสร็จสิ้น หากการติดตั้ง Office ล้มเหลว โปรดดูที่ สิ่งที่ควรลอง ถ้าคุณไม่สามารถติดตั้งหรือเปิดใช้งาน Office for Mac ได้
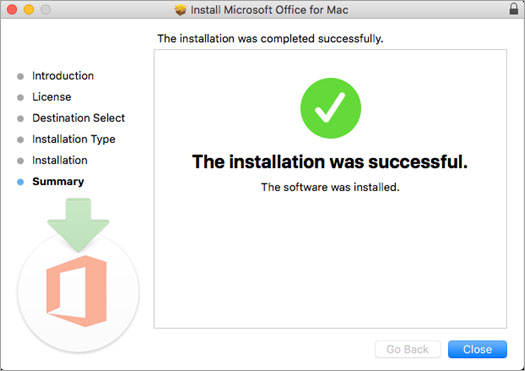
ขั้นตอนที่ 3: เปิดใช้แอป Office for Mac แล้วเริ่มกระบวนการเปิดใช้งาน
- คลิกไอคอน Launchpad ใน Dock เมื่อต้องการแสดงแอปทั้งหมดของคุณ

- คลิกไอคอน Microsoft Word ใน Launchpad
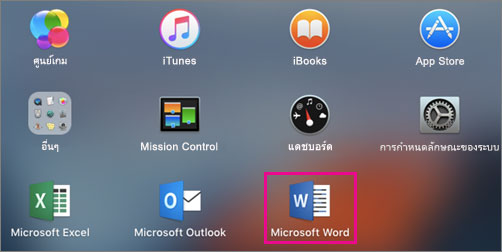
- ในกรณี มีอะไรใหม่ วินโดว์จะเปิดขึ้นโดยอัตโนมัติเมื่อคุณเรียกใช้ Word คลิก เริ่ม เพื่อเริ่มต้นการเปิดใช้งาน หากคุณต้องการความช่วยเหลือในการเปิดใช้งาน Office ให้ดูที่ เปิดใช้งาน Office for Mac หากการเปิดใช้งาน Office ล้มเหลว โปรดดูที่ สิ่งที่ควรลองถ้าคุณไม่สามารถติดตั้งหรือเปิดใช้งาน Office for Mac ได้
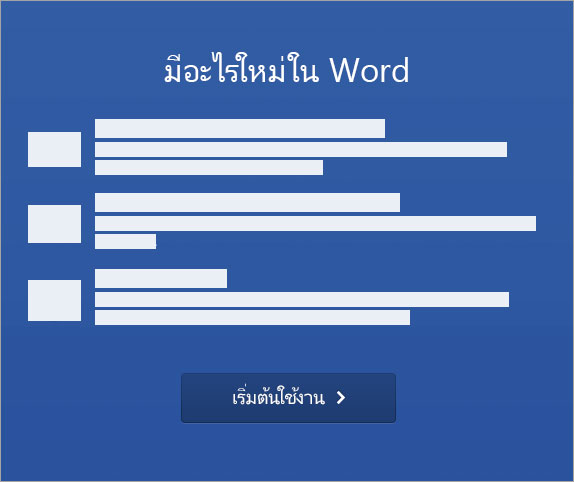
หมายเหตุสำหรับการติดตั้ง
หมายเหตุสำหรับการติดตั้ง
ฉันจะปักหมุดไอคอนของแอป Office ลงใน Dock ได้อย่างไร
- ไปที่ Finder > แอปพลิเคชั่น แล้วเปิดแอป Office ที่คุณต้องการ
- ใน Dock ให้ Control+คลิก หรือคลิกขวาที่ไอคอนแอป แล้วเลือก ตัวเลือก > เก็บไว้ใน Dock
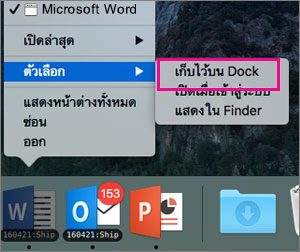
ฉันสามาระติดตั้ง Office บน iPhone หรือ iPad ของฉันได้หรือไม่
ให้ดู ติดตั้ง และตั้งค่า Office บน iPhone หรือ iPad และ ตั้งค่าอีเมลบนอุปกรณ์ iOS (iPhone หรือ iPad)